Windows 8 Update Settings Tutorial
By blogkikiberry - Monday, May 27, 2013
The few steps How To Change Windows Update Settings in Windows 8,
Changes how important updates are installed in windows 8 operating system.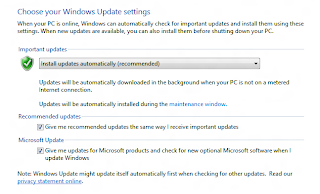 Windows Update is certainly the best way to keep Windows 8 updated with the latest patches and service packs. However, you do have several options when it comes to configuring how updates are downloaded and installed.
Windows Update is certainly the best way to keep Windows 8 updated with the latest patches and service packs. However, you do have several options when it comes to configuring how updates are downloaded and installed.Right after you installed Windows 8, or when you first turned on your new Windows 8 computer, you were asked some questions about how you'd like Windows Update to work.
Those answers configured Windows Update in a certain way. Fortunately, you can change those settings anytime you want: Not using Windows 8?
See How Do I Change Windows Update Settings?
For links to steps specific for your version of Windows. Difficulty: Easy Time Required: Making changes to Windows Update in Windows 8 should only take a few minutes.
Here is simple tips on how to update windows 8 operating system,
- Open the Windows 8 Control Panel.
The simplest way to get to Control Panel is probably from its shortcut on the Apps screen but the Power User Menu is great way too if you have a keyboard or mouse.
- Click or tap on the System and Security link.
Note: If you're on the Large icons or Small icons view of Control Panel in Windows 8, choose the Windows Update applet and then skip to Step 4.
- In the System and Security window, click or tap on the Windows Update link.
- With Windows Update now open, click or tap the Change settings link to the left.
This will open a window with a Choose your Windows Update settings heading.
- These settings control how Windows 8 will receive and install updates from Microsoft. See my Explanation of Windows Update Settings in Windows 8 section below for help deciding how best to configure Windows Update.
While there are several options here, most people either: a) want updates to install completely automatically, or b) don't ever want an update to download or install by itself.
- Once you've made your choice, click or tap the OK button to confirm the changes.
Explanation of Windows Update Settings in Windows 8
Check, Download, & Install,
Choose Install updates automatically (recommended) from the drop-down box under Important updates to fully enable automatic updates. Click or tap the Updates will be automatically installed during the maintenance window. link and make sure the Automatic Maintenance time is one when your computer is on or sleeping, but isn't in use.
Microsoft recommends this option,
because you don't have to remember to do anything. Specifically, enabling automatic updates ensures that the Windows 8 operating system is always kept fully updated with the latest security patches released on Patch Tuesday.- Do Not Check At All
- Choose Never check for updates (not recommended) from the drop-down box under Important updates to completely disable automatic downloads, installations, and even checks for updates.
- Check & Download (Do Not Install)
- Choose Download updates but let me choose whether to install them to force Windows Update to check for, and download, available updates. However, no downloaded update will install automatically. You have to explicitly choose to install the updates either from Windows Update or during the next shutdown process.
- If you're looking for a little more control over updating Windows 8, this is a good option.
- Check Only (Do Not Download & Do Not Install)
- Choose Check for updates but let me choose whether to download and install them to stop Windows Update from downloading and installing updates. You'll still get notifications about new Windows 8 updates but that's all they'll be - notifications.
- This option gives you complete control over downloads and installations but still keeps you informed of new Windows 8 patches. This is probably a better choice than disabling automatic updates completely.
Follow our blog on Twitter, become a fan on Facebook. Stay updated via RSS












Great Information! Like this tuts here. Many people are lagging behind to start and use windows 8, because of many unknown advanced features, so this would be useful to the beginners to set up the updation of windows 8. And Truly because of Microsoft pioneer advancement in windows 8 devices, there are many opportunities arise across, especially for windows 8 mobile application development
